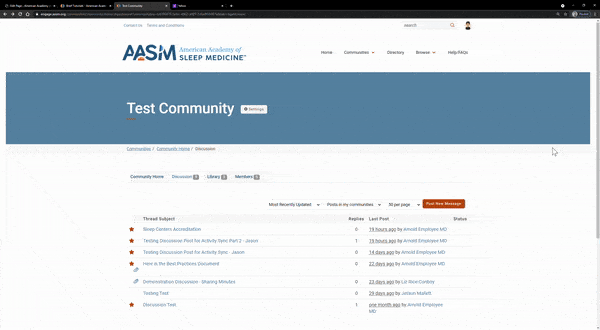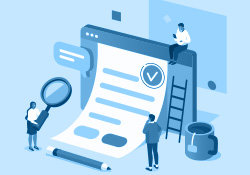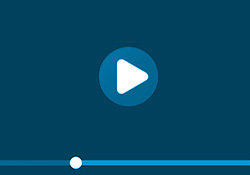AASM Online Community Getting Started Guide
The AASM community is the perfect resource for knowledge exchange, idea generation, and professional networking with 8,500+ colleagues worldwide in the sleep field. The Community is a central place for ongoing discussions, resource sharing, making connections, mentor matching, and also a collaborative workspace for volunteer projects.
Online Community Quick Start Guide
ADDING COMMUNITY EMAIL TO EMAIL SERVICE ALLOWLIST
Email Service Providers may set emails from the Online Community as Spam or Junk. You may add email addresses or IP addresses to an ‘Allowlist’ to insure that you receive email communication from this AASM Online Community. Take a look at this Online Community Allowlist Instructions for more specific instructions. Automated emails will also come from engage@aasm.org, so please add it to your Allowlist.
Access The Community
- Go to engage.aasm.org/home
- Sign in at the top right corner using your AASM member login credentials.
- All requests to reset a password to access the Online Community will be done by logging into my.aasm.org/aasm_login.
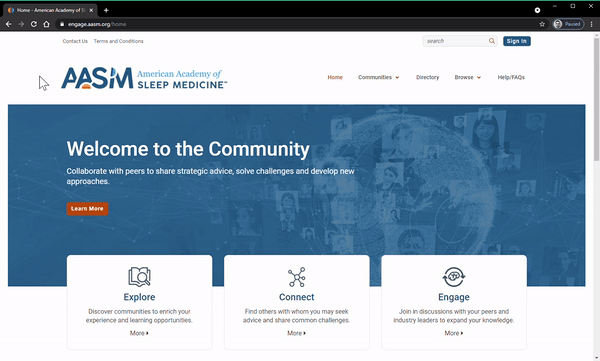
Your Community Profile
Click on your profile icon (top right corner) to access your profile. We’ve prepopulated your demographics from your AASM account.
The information in the center is your community profile and can be edited using the Add buttons or pencil icons. To complete your profile:
- Upload a photo of yourself
- Add details to your bio, education, job history, honors/awards, and professional associations.
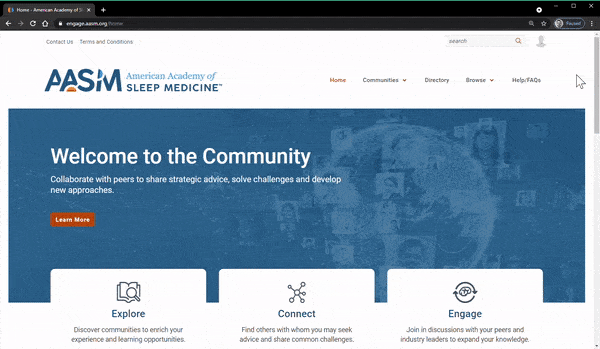
Profile Tabs Overview
- My Connections: Find your contact list, community groups and content you are following here
- My Contributions: Find details about your community engagement such as your summary, achievements, and list of your contributions
- My Account: View and update your privacy settings, email preferences, discussion signature and more in this section
- My Inbox: View your private inbox, sent items, contact requests and community invitations here
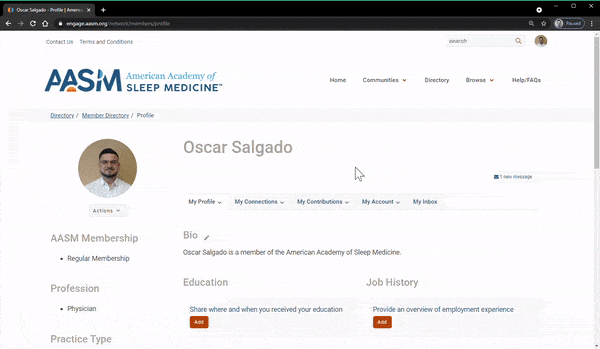
Privacy Settings
Click on the “My Account” Tab from your profile to access your settings. For each of your profile fields, you can control who can see it by selecting one of the following visibility options: Your contacts, Members only, Public, or Only You.
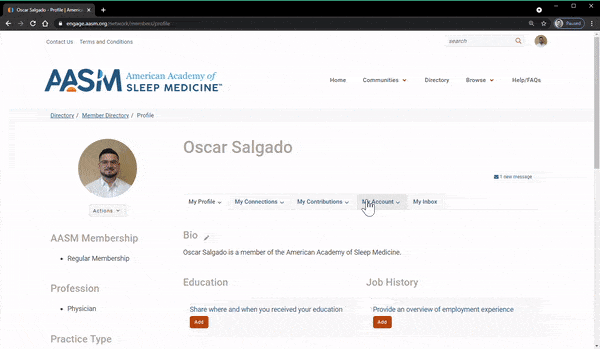
Email Preferences
Select My Account > Email Preferences to adjust your Participation Emails. Participation emails represent emails in which you or the sender has selected “Reply to Sender,” @mentions, contact requests, library or discussion contributions, or inline replies. Participation emails will be sent to your Inbox; if you would like these same emails to be delivered to your external email inbox (e.g., gmail, Outlook), it is important to select YES.
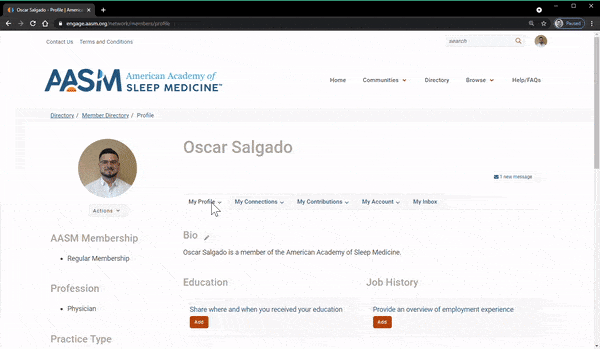
Community Notifications
Select the My Account > “Community Notifications” On that page, there are subscription options: Real Time, Daily Digest, No Email. We recommend the daily digest option. The AASM Daily Consolidated Digest email can include notifications from selected subscribed communities, or all of them.
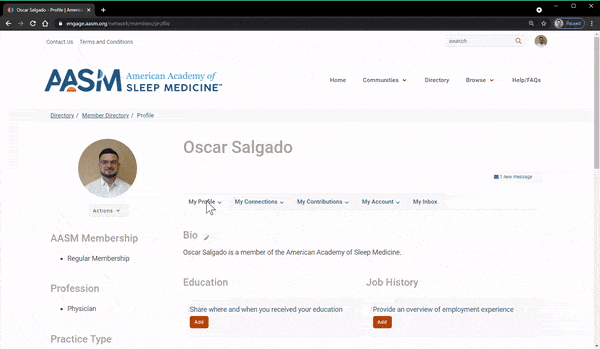
How to Add Contacts
There are several ways to add contacts. When you perform a search in the Directory, in the top navigation bar, you will see an “Add as Contact” button to the right of each person in your search results. Click this button to send a contact request. If you click through and view an individual’s profile, you can also click the contact request button to the right of his or her profile picture.
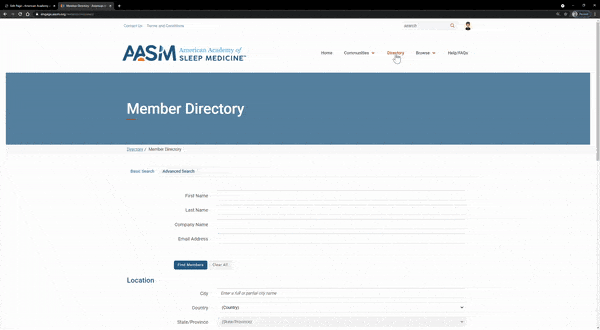
Sending Messages to Other Users
You can easily access your “Inbox” by clicking on the profile image in the top right corner of the community. To start a new message, click on compose, then start typing the contact member’s name to find them. If you are already on another members’ profile page, you may also hover on their name to find the “Send Message” option. Only 1 to 1 messages are allowed; you may not send a single message to more than one contact at a time.
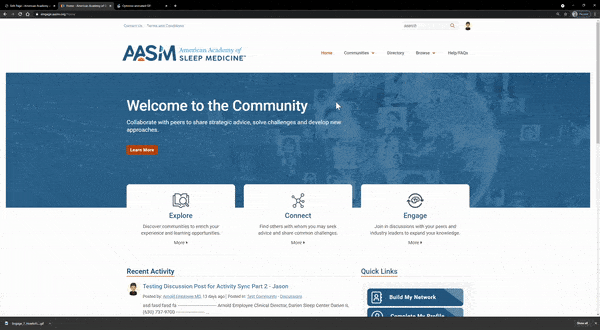
Your Community Groups
To access a personalized list of groups to which you belong, click on “My Communities” from the main navigation. All community groups have sub-tabs for discussion threads, library and members. Here are some basic functions:
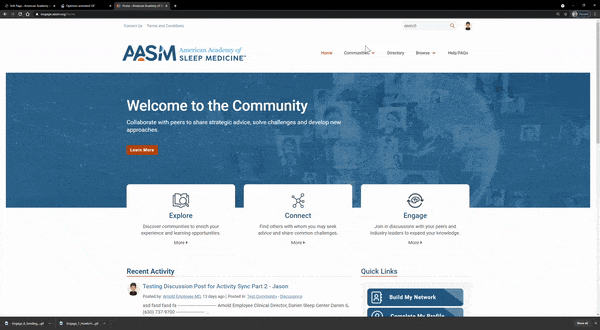
- To reply to a discussion, click on the message title and click “Reply” on the right.
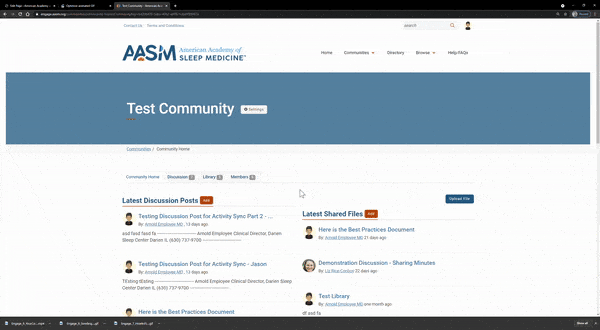
- To start a new discussion, click the “Add” button on the community home or “Start New Thread” button in the sub-tab. Next, you will get to select the community to which you want to post your content, and when you want it sent.
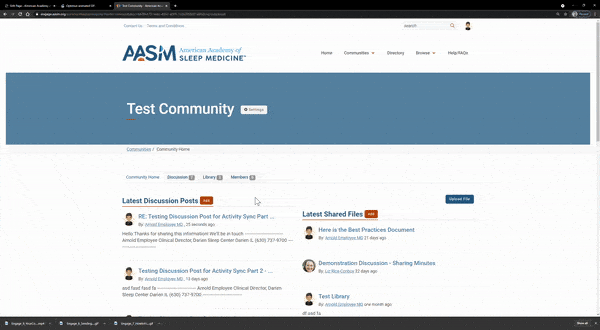
- To use the document library, click on the “Library” sub-tab in the community navigation. The List view allows you to browse through and sort recently posted documents with descriptions.
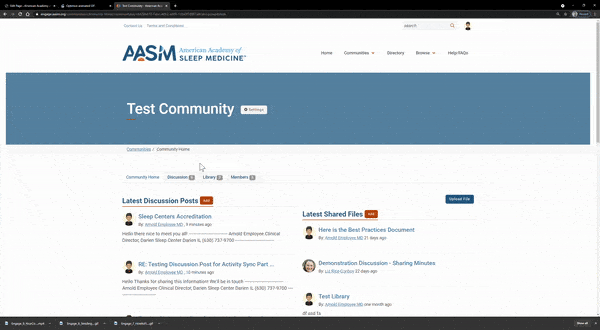
- To upload library documents, post a new message in the discussion tab and attach a file to your post. This will alert group members that a document has been added. You can also upload files to a library directly by clicking on the “Create New Library Entry” button, but in that case no notification is sent.